[Autor: Willer Lee ]
Map Editor
~pequena descrição sobre seus "botões"
Barra de Ferramentas:
- Botão "Set Tiles"
- Botão "Tiles bloqueadas"
- Botão "Preencher mapa"
- Botão "Informação do Tile"
- Botão "Saídas"
- Botão "Janela do NPC"
- Botão "Efeito de Partículas"
- Botão "Efeitos de Som"
- Botão " Informação de mapa"
Efeito do Map Editor:
- Mostrar/Esconder Clima
- Mostrar/Esconder NPCs
- Ligar/Desligar efeitos de luz
- Mostrar/Esconder Grade -32x32pixels-
- Mostrar/Esconder informação de tile
- Mostrar/Esconder Mini-Map
Demais botões...
- Optimizar
- Carregar
- Salvar
- Salvar como
- Novo
Atualizações feitas no decorrer do Tópico!
Aqui está um tutorial sobre map editor, para acompanhar o começo das "atualizações diárias" o.o'... eu postei originalmente na comunidade do Orkut sobre vbGORE, agora aqui xD! Tá um pouco longo só u.u... e talvez confuso... desculpa pelos erros de ortografia também.
Quando abrir o Map Editor, a primeira tela que irá ver é essa:

A parte mais importante dessa janela, é a barra de ferramentas que se encontra no canto superior da tela:

E também a "Search Bar", que se encontra no canto inferior.
Explicando a função de cada parte da Search Bar:

1: Aqui você coloca o que você quer procurar... sempre APENAS números!
As Grh, que são como tilesets do vbGore, podem apenas ser nomeadas com números!
2: Aqui você coloca onde o Map Editor ai procurar o que você escreveu na barra de pesquisa... que pode ser:
- O Grh Index (número da grh), onde ele procura por todos os tiles até achar um com o número que você digitou na barra de pesquisa.
- O File Number (número do arquivo), que acha a imagem correspondente ao número que digitou (assim como todos os grhs nela).
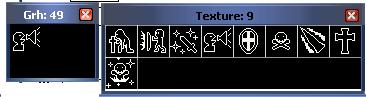
Obs: Recomendo usar o file number, que acha um "tileset" inteiro! Por exemplo, se você digitar 49, e colocar grh index, ele vai acha um só tile, mas se você colocar file number 9, ele vai achar vários tiles, inclusive o tile (ou grh) 49.
Na mesma barra, ainda tem o Tile Sheet (que eu acho TOTALMENTE inútil o.o', mas é opinião pessoal, vou explicar mesmo assim)
Basta clicar neste botão:

que irá aparecer esta tela com o Tile Sheet
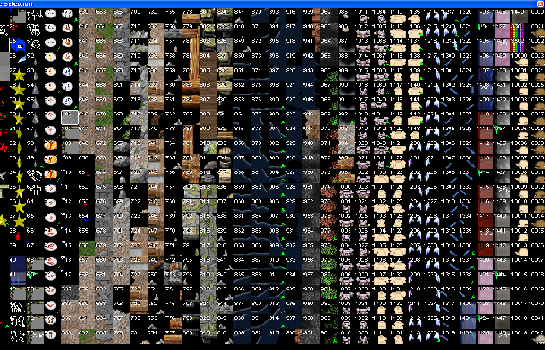
Essa é a imagem do Tile Sheet.
Se você clicar com o botão direito nessa janela, algumas opções irão aparecer:

Startnumber: Esse é o número da grh onde você vai começar a listar os tiles. Ou seja, se você digitar 1000, ele vai mostrar todas as tiles (ou grhs) que tem o número 1000 em diante (1001, 1002, 1000 + x).
Preview Size (Prev. Width, Prev. Height): Indica a largura (Width) e altura (Height) das previews dos tiles... normalmente é 32x32 (apesar de ser meio óbvio, aqui é só uma "mostra", "preview", você não pode mudar o tamanho das tiles).
Show Options: Aqui há uma variedade de "caixinhas" que você pode marcar, e ele mostra só as tiles que se "encaixam" nas definições das caixinhas marcadas... traduzindo da primeira caixinha até a última:
- Tiles "de fora" (tiles usadas em ambientes externos, como jardins, florestas, montanhas...)
- Tiles "de dentro" (tiles usadas em ambientes externos como casas, lojas, castelos, e etc...)
- Vegetação
- Construções
- Objetos "de fora"
-Objetos "de dentro"
- Variados (mostrados)
- Variados (escondidos)
Obs: Não me pergunte o que significa mostrados ou escondidos... u.u'
Voltando a falar da barra de ferramentas:
I - Botão "Set Tiles" (sexto da esquerda para a direita):
Se você clicar nesse botão, essa janela vai aparecer:
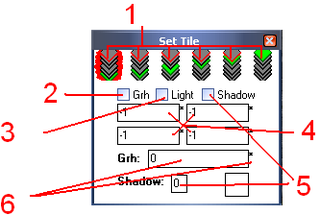
1 - Seção das camadas... o primeiro botão é a primeira camada, assim como o segundo é a segunda... e etc...
Quanto menor o número correspondente a camada, mais "em baixo" ele vai estar das outras camadas... então:
- O número 1 está em baixo de todas as camadas (essa camada normalmente é usada para colocar água)
- O 2 está em baixo das camadas 3~6 e em cima da 1 (normalmente usada para colocar chão)
- O 3 está em baixo das camadas 4~6, e em cima da 1 e 2 (normalmente é usada para colocar Objetos "não passáveis" como pedras, e etc)
- O 4 está em baixo das camadas 5 e 6, e em cima das 1~3 (normalmente usada para o topo de árvores e outros objetos baixos)
- O 5 está em baixo da camada 6 e em cima das camadas 1~4 (normalmente usada para topo de prédios, assim como lugares mais altos que os da camada 4)
- O 6 está em cima de todas as camadas (normalmente usada para pássaros, nuvens e objetos muito altos)
Vale lembrar que as camadas 1, 2 e 3 estão abaixo do player, e as 4, 5 e 6, acima.
2 - "Caixinha do Grh"
Essa caixinha deve estar marcada para você conseguir colocar tiles no mapa, clique no tile que quer usar, e depois clique no mapa para colocar ele... e para tirar o tile do mapa, aperte ctrl + botão direito no tile
3 - "Caixinha da Luz"
Ela é usada se você quer "ligar" as configurações de luz que vão ser explicadas no item 4.
4 - "Valores da Luz"
É usada se você quer mudar a luz de determinada tile, por exemplo, você quer usar uma tile colorida e "feliz" em um lugar todo escuro... não daria certo, né!? Mas você não quer ficar editando a tile... então use esses valores, com eles você pode fazer isso:

Os valores são ARGB, ou seja, Alpha (transparência da tile... 255 é opaca, normal, e 0 é invisível...), vermelho (quanto maior o número, mais forte a cor), verde e azul. No final, vai ser uma mistura das 3 cores (uma com mais intensidade do que a outra, se você colocou números diferentes nas 3 cores) + transparência.
Ele na verdade muda cada canto da tile, ou seja, a caixa superior esquerda, vai mudar o pedaço superior esquerdo da tile... e pra gerar a cor, você vai ter que gerar o valor ARGB com a ferramenta ARGB <-> Long Tool, que fica lá em baixo da tela... neste ícone:
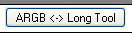
lá você coloca os valores, clica pra gerar, e o valor que aparecer você cola no canto correspondente do tile (ou os 4, se você quer mudar a imagem toda)
Para melhor resultado, use o ToolColorCon.exe
5 - Sombras
Aqui está uma caixinha que você terá que marcar se você quiser usar as sombras, e na caixinha digite 1 pra colocar as sombras, e 0 pra tirar (não me pergunte por que ele não colocou só o número ou só a caixinha u.u)... recomendo você deixar sempre a caixinha marcada, e colocar 0 pra tirar as sombras. Exemplo:

6 - Número da Grh
Aqui é o número da grh que você quer usar... meio inútil já que quando você seleciona uma tile, e já coloca o número dela na caixinha.
II - Botão "Tiles bloqueadas"

É o sétimo botão da esquerda para a direita, e é usado para bloquear a passagem das pessoas, clicando nele vai aparecer:

O botão set walk, bloqueia só a passagem, mas você ainda pode atirar através da tile, agora com o set attack, você não pode atirar em algo do outro lado da tile (acho que tem que clicar no "No Attack" nesse caso também).
Aqueles quadradinhos no meio da figura, servem para saber em que direção você vai bloquear... no meio, é todas, no de cima, você não pode ir em direção norte para o sul, na tile, da da direita, você não pode ir na direção oeste para leste... e etc...
III - Botão "Preencher mapa"

Oitavo icone da esquerda para a direita, quando clicado, mostra isso:

Muito simples, se você clicar em Map, ele preenche o mapa inteiro com o tile selecionado no momento, e quando você aperta screen, ele só preenche a área que você consegue ver no momento...
É útil se você quer tirar todos os NPCs do mapa, preencher tudo com grama, e etc... ele normalmente faz a mesma coisa que você faria se clicasse na tela, mas faz no mapa inteiro, ou na tela inteira...
Exemplo:
Se prencher apenas a tela, ficará assim:
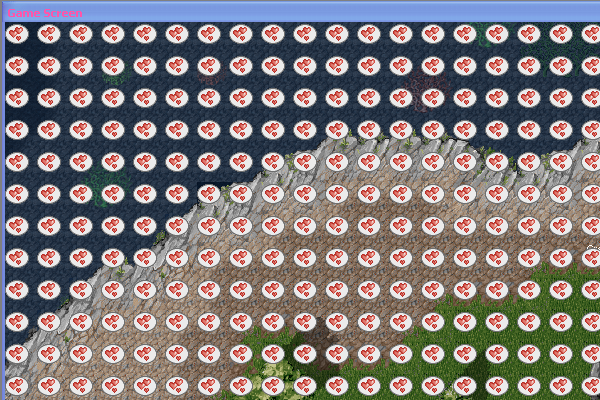
mas poderá ver que o restante do mapa não se alterará.
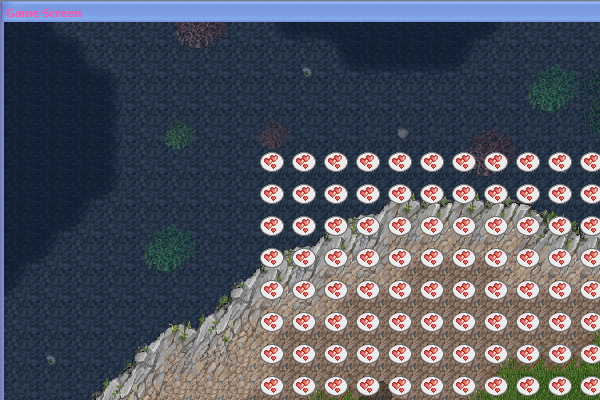
IV - Botão "Informação do Tile"

É o nono botão da esquerda para a direita, quando você clica nele, aparece isso:

Ele mostra as informações das tiles, mas ele só serve pra informar mesmo, pois fora as caixas MailBox e Sign, tudo o que você mudar aqui, você pode mudar mais facilmente em outros lugares.
Não tenho certeza pra que serve o Mailbox/sign, mas você pode colocar 1 para ativar, e 0 pra deixar normal... acho que mailbox é pra você ver suas mensagens, mas que eu saiba da pra você ver elas por uma hotkey... vai entender...
V - Botão "Saídas"

Décimo botão da esquerda para a direita, quando você clicar, essa imagem vai aparecer:
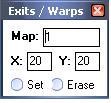
Aqui você escolhe os "portais" ou "saídas" para outros mapas (ou no mesmo)
Na parte Map, você escolhe pra que mapa o tile vai te levar quando você pisar nele
Na parte x/y você coloca as cordenadas da parte do mapa que o portal vai levar... você pode ver as cordenadas olhando para o canto inferior direito do map editor... lá a terceira "informação" da direita para a esquerda, é as coordenadas (x,y) de onde o mouse está (então é só você deixar o mouse em cima do lugar no qual você quer que o portal leve, e então copiar o primeiro valor para a caixinha x, e o segundo para a caixinha y).
Set coloca o portal, erase tira.
VI - Botão "Janela do NPC"

É o décimo primeiro botão da esquerda para a direita, quando você clicar nele, essa janela vai aparecer:
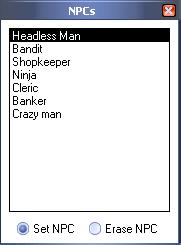
Nela você escolhe o NPC que quer colocar no mapa. Set NPC coloca, e Erase NPC tira o NPC
VII - Botão "Efeito de Partículas"

É o décimo segundo botão da esquerda para a direita, quando você clica nele, aparece essa janela:
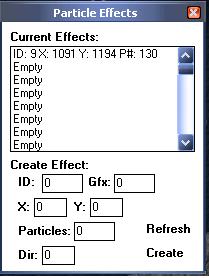
Essa janela é usada para colocar efeitos de partículas no mapa, como a da cachoeira do mapa padrão que veio no vBGORE. Não é recomendado que iniciantes mexam em partículas, pois é um pouco dificil, mas esse não é um editor de partículas, isso é só pra colocar o efeito criado aqui (não abordarei como criar partículas, pois nem eu sei u.u'...)...
- ID: É o ID do efeito da partícula... cada efeito de partícula tem uma ID diferente, que é o mesmo do que as das subs com o prefixo EffectNum_, ou seja, se você criou uma sub EffectNum_40 e colocou o efeito das partículas lá, e quer colocar esse efeito no mapa, digite 40 no ID
- Gfx: É a textura usada pela partícula! Ou seja, é a imagem que vai aparecer, como o spell heal que é um monte de coração, bless que é aqueles simbolos egipcios, se não me engano, e etc... não é o numero da Grh, textura é uma imagem inteira... então se você quer usar alguma imagem como particula, ela tem que estar sozinha.
- X/Y: São as cordenadas... o mesmo que usamos no portal, é a posição absoluta do efeito no mapa
- Particles: Número de partículas usadas... quanto maior o número, mais partículas, e mais denso será o efeito
- Dir: Direção das particulas... não precisa ser usada, mas é quando as particulas precisam de alguma direção, como as partículas do fogo. Só é usada se o efeito foi escrito de maneira a usar isso...
Para editar algum efeito já criado, marque a caixinha Edit Mode
IIX - Botão "Efeitos de Som"

Décimo terceiro botão da esquerda para a direita. Ao clicar, vai aparecer um lugar pra você escrever o Index do efeito de som... quando algúem ficar no tile, o som vai tocar (na verdade é um efeito de som só o.o' e não uma música, pelo que eu saiba)
IX - Botão " Informação de mapa"

Décimo quarto botão, ao clicar, essa janela irá aparecer:
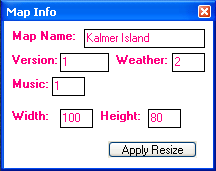
- Map Name: Nome do mapa.
- Version number: Meio inútil, é só pra você especificar a versão dele... se você fizer algum update, você pode mudar o número... inútil.
- Weather: "Clima", número 0 = nenhum, 1 = neve, 2 = chuva... da pra adicionar mais efeitos, mas não tenho certeza de como faz...
- Music: Música de fundo do mapa, digite o número dela aqui
- Width: Largura em pixels do mapa
- Height: Altura em pixels do mapa
Os botões acabaram, mais alguma informações:
Lembra que eu expliquei onde ver as coordenadas do mapa?!

Então, a primeira divisória mostra o nome do mapa, a segunda, mostra a coordenada (x,y) do tile (coordenada normalemnte usada). A terceira divisória mostra as coordenadas em pixel, que você quase nunca usa, e a última mostra os quadros por segundo...
Os últimos botôes servem só pra ligar/desligar algum efeito no map editor:
1 - Mostrar/Esconder Clima

2 - Mostrar/Esconder NPCs

3 - Ligar/Desligar efeitos de luz

4 - Mostrar/Esconder Grade (com tamanho 32x32 cada quadradinho)

5 - Mostrar/Esconder informação de tile
 (Segundo botão azul)
(Segundo botão azul)
6 - Mostrar/Esconder Mini-Map

Os primeiros Botões servem para salvar, carregar, e etc...
Optimizar - Limpa o mapa para aumentar a velocidade e diminuir o tamanho (de espaço em disco)

Carregar - Carrega mapas já salvados

Salvar - Salva o mapa

Salvar como - Salva o mapa com um novo número

Novo - Abre um novo mapa

Ps: Essa imagens foram "encontradas" no site oficial do vbGore, e há diferenças entre as versões
vbGore e vbGoreMania... mas em suma, é quase a mesma coisa. Logo estarei expandindo o tuto
e acabando com este pequeno problema...
Tutorial em constante desenvolvimento,
Gratz, Lee.
Atualizações feitas no decorrer do Tópico!
vbGore
vbGoreMania
vbGore Mania
Map Editor
Tutorial
MMO Engine
Visual Basic 6
Map Editor
Barra de Ferramentas:
"Set Tiles"
"Tiles bloqueadas"
"Preencher mapa"
"Informação do Tile"
"Saídas"
"Janela do NPC"
"Efeito de Partículas"
"Efeitos de Som"
" Informação de mapa"
Efeito do Map Editor
Mostrar/Esconder Clima
Mostrar/Esconder NPCs
Ligar/Desligar efeitos de luz
Mostrar/Esconder Grade -32x32pixels-
Mostrar/Esconder informação de tile
Mostrar/Esconder Mini-Map
Optimizar
[vbGore]~ Map Editor ~
por WillerLee
Sumário:
[Sumário]por WillerLee
Sumário:
Map Editor
~pequena descrição sobre seus "botões"
Barra de Ferramentas:
- Botão "Set Tiles"
- Botão "Tiles bloqueadas"
- Botão "Preencher mapa"
- Botão "Informação do Tile"
- Botão "Saídas"
- Botão "Janela do NPC"
- Botão "Efeito de Partículas"
- Botão "Efeitos de Som"
- Botão " Informação de mapa"
Efeito do Map Editor:
- Mostrar/Esconder Clima
- Mostrar/Esconder NPCs
- Ligar/Desligar efeitos de luz
- Mostrar/Esconder Grade -32x32pixels-
- Mostrar/Esconder informação de tile
- Mostrar/Esconder Mini-Map
Demais botões...
- Optimizar
- Carregar
- Salvar
- Salvar como
- Novo
Atualizações feitas no decorrer do Tópico!
Aqui está um tutorial sobre map editor, para acompanhar o começo das "atualizações diárias" o.o'... eu postei originalmente na comunidade do Orkut sobre vbGORE, agora aqui xD! Tá um pouco longo só u.u... e talvez confuso... desculpa pelos erros de ortografia também.
Quando abrir o Map Editor, a primeira tela que irá ver é essa:

A parte mais importante dessa janela, é a barra de ferramentas que se encontra no canto superior da tela:

E também a "Search Bar", que se encontra no canto inferior.
Explicando a função de cada parte da Search Bar:
1: Aqui você coloca o que você quer procurar... sempre APENAS números!
As Grh, que são como tilesets do vbGore, podem apenas ser nomeadas com números!
2: Aqui você coloca onde o Map Editor ai procurar o que você escreveu na barra de pesquisa... que pode ser:
- O Grh Index (número da grh), onde ele procura por todos os tiles até achar um com o número que você digitou na barra de pesquisa.
- O File Number (número do arquivo), que acha a imagem correspondente ao número que digitou (assim como todos os grhs nela).
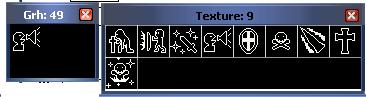
Obs: Recomendo usar o file number, que acha um "tileset" inteiro! Por exemplo, se você digitar 49, e colocar grh index, ele vai acha um só tile, mas se você colocar file number 9, ele vai achar vários tiles, inclusive o tile (ou grh) 49.
Na mesma barra, ainda tem o Tile Sheet (que eu acho TOTALMENTE inútil o.o', mas é opinião pessoal, vou explicar mesmo assim)
Basta clicar neste botão:
que irá aparecer esta tela com o Tile Sheet
Essa é a imagem do Tile Sheet.
Se você clicar com o botão direito nessa janela, algumas opções irão aparecer:

Startnumber: Esse é o número da grh onde você vai começar a listar os tiles. Ou seja, se você digitar 1000, ele vai mostrar todas as tiles (ou grhs) que tem o número 1000 em diante (1001, 1002, 1000 + x).
Preview Size (Prev. Width, Prev. Height): Indica a largura (Width) e altura (Height) das previews dos tiles... normalmente é 32x32 (apesar de ser meio óbvio, aqui é só uma "mostra", "preview", você não pode mudar o tamanho das tiles).
Show Options: Aqui há uma variedade de "caixinhas" que você pode marcar, e ele mostra só as tiles que se "encaixam" nas definições das caixinhas marcadas... traduzindo da primeira caixinha até a última:
- Tiles "de fora" (tiles usadas em ambientes externos, como jardins, florestas, montanhas...)
- Tiles "de dentro" (tiles usadas em ambientes externos como casas, lojas, castelos, e etc...)
- Vegetação
- Construções
- Objetos "de fora"
-Objetos "de dentro"
- Variados (mostrados)
- Variados (escondidos)
Obs: Não me pergunte o que significa mostrados ou escondidos... u.u'
Voltando a falar da barra de ferramentas:
I - Botão "Set Tiles" (sexto da esquerda para a direita):
Se você clicar nesse botão, essa janela vai aparecer:
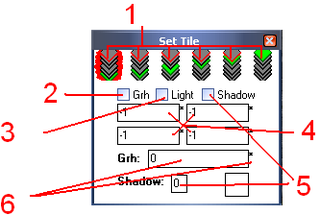
1 - Seção das camadas... o primeiro botão é a primeira camada, assim como o segundo é a segunda... e etc...
Quanto menor o número correspondente a camada, mais "em baixo" ele vai estar das outras camadas... então:
- O número 1 está em baixo de todas as camadas (essa camada normalmente é usada para colocar água)
- O 2 está em baixo das camadas 3~6 e em cima da 1 (normalmente usada para colocar chão)
- O 3 está em baixo das camadas 4~6, e em cima da 1 e 2 (normalmente é usada para colocar Objetos "não passáveis" como pedras, e etc)
- O 4 está em baixo das camadas 5 e 6, e em cima das 1~3 (normalmente usada para o topo de árvores e outros objetos baixos)
- O 5 está em baixo da camada 6 e em cima das camadas 1~4 (normalmente usada para topo de prédios, assim como lugares mais altos que os da camada 4)
- O 6 está em cima de todas as camadas (normalmente usada para pássaros, nuvens e objetos muito altos)
Vale lembrar que as camadas 1, 2 e 3 estão abaixo do player, e as 4, 5 e 6, acima.
2 - "Caixinha do Grh"
Essa caixinha deve estar marcada para você conseguir colocar tiles no mapa, clique no tile que quer usar, e depois clique no mapa para colocar ele... e para tirar o tile do mapa, aperte ctrl + botão direito no tile
3 - "Caixinha da Luz"
Ela é usada se você quer "ligar" as configurações de luz que vão ser explicadas no item 4.
4 - "Valores da Luz"
É usada se você quer mudar a luz de determinada tile, por exemplo, você quer usar uma tile colorida e "feliz" em um lugar todo escuro... não daria certo, né!? Mas você não quer ficar editando a tile... então use esses valores, com eles você pode fazer isso:

Os valores são ARGB, ou seja, Alpha (transparência da tile... 255 é opaca, normal, e 0 é invisível...), vermelho (quanto maior o número, mais forte a cor), verde e azul. No final, vai ser uma mistura das 3 cores (uma com mais intensidade do que a outra, se você colocou números diferentes nas 3 cores) + transparência.
Ele na verdade muda cada canto da tile, ou seja, a caixa superior esquerda, vai mudar o pedaço superior esquerdo da tile... e pra gerar a cor, você vai ter que gerar o valor ARGB com a ferramenta ARGB <-> Long Tool, que fica lá em baixo da tela... neste ícone:
lá você coloca os valores, clica pra gerar, e o valor que aparecer você cola no canto correspondente do tile (ou os 4, se você quer mudar a imagem toda)
Para melhor resultado, use o ToolColorCon.exe
5 - Sombras
Aqui está uma caixinha que você terá que marcar se você quiser usar as sombras, e na caixinha digite 1 pra colocar as sombras, e 0 pra tirar (não me pergunte por que ele não colocou só o número ou só a caixinha u.u)... recomendo você deixar sempre a caixinha marcada, e colocar 0 pra tirar as sombras. Exemplo:

6 - Número da Grh
Aqui é o número da grh que você quer usar... meio inútil já que quando você seleciona uma tile, e já coloca o número dela na caixinha.
II - Botão "Tiles bloqueadas"
É o sétimo botão da esquerda para a direita, e é usado para bloquear a passagem das pessoas, clicando nele vai aparecer:

O botão set walk, bloqueia só a passagem, mas você ainda pode atirar através da tile, agora com o set attack, você não pode atirar em algo do outro lado da tile (acho que tem que clicar no "No Attack" nesse caso também).
Aqueles quadradinhos no meio da figura, servem para saber em que direção você vai bloquear... no meio, é todas, no de cima, você não pode ir em direção norte para o sul, na tile, da da direita, você não pode ir na direção oeste para leste... e etc...
III - Botão "Preencher mapa"
Oitavo icone da esquerda para a direita, quando clicado, mostra isso:

Muito simples, se você clicar em Map, ele preenche o mapa inteiro com o tile selecionado no momento, e quando você aperta screen, ele só preenche a área que você consegue ver no momento...
É útil se você quer tirar todos os NPCs do mapa, preencher tudo com grama, e etc... ele normalmente faz a mesma coisa que você faria se clicasse na tela, mas faz no mapa inteiro, ou na tela inteira...
Exemplo:
Se prencher apenas a tela, ficará assim:
mas poderá ver que o restante do mapa não se alterará.
IV - Botão "Informação do Tile"
É o nono botão da esquerda para a direita, quando você clica nele, aparece isso:
Ele mostra as informações das tiles, mas ele só serve pra informar mesmo, pois fora as caixas MailBox e Sign, tudo o que você mudar aqui, você pode mudar mais facilmente em outros lugares.
Não tenho certeza pra que serve o Mailbox/sign, mas você pode colocar 1 para ativar, e 0 pra deixar normal... acho que mailbox é pra você ver suas mensagens, mas que eu saiba da pra você ver elas por uma hotkey... vai entender...
V - Botão "Saídas"
Décimo botão da esquerda para a direita, quando você clicar, essa imagem vai aparecer:
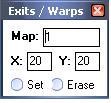
Aqui você escolhe os "portais" ou "saídas" para outros mapas (ou no mesmo)
Na parte Map, você escolhe pra que mapa o tile vai te levar quando você pisar nele
Na parte x/y você coloca as cordenadas da parte do mapa que o portal vai levar... você pode ver as cordenadas olhando para o canto inferior direito do map editor... lá a terceira "informação" da direita para a esquerda, é as coordenadas (x,y) de onde o mouse está (então é só você deixar o mouse em cima do lugar no qual você quer que o portal leve, e então copiar o primeiro valor para a caixinha x, e o segundo para a caixinha y).
Set coloca o portal, erase tira.
VI - Botão "Janela do NPC"
É o décimo primeiro botão da esquerda para a direita, quando você clicar nele, essa janela vai aparecer:
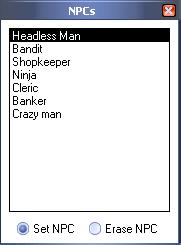
Nela você escolhe o NPC que quer colocar no mapa. Set NPC coloca, e Erase NPC tira o NPC
VII - Botão "Efeito de Partículas"
É o décimo segundo botão da esquerda para a direita, quando você clica nele, aparece essa janela:
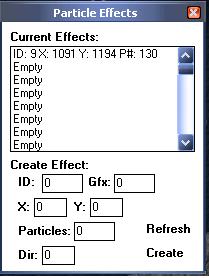
Essa janela é usada para colocar efeitos de partículas no mapa, como a da cachoeira do mapa padrão que veio no vBGORE. Não é recomendado que iniciantes mexam em partículas, pois é um pouco dificil, mas esse não é um editor de partículas, isso é só pra colocar o efeito criado aqui (não abordarei como criar partículas, pois nem eu sei u.u'...)...
- ID: É o ID do efeito da partícula... cada efeito de partícula tem uma ID diferente, que é o mesmo do que as das subs com o prefixo EffectNum_, ou seja, se você criou uma sub EffectNum_40 e colocou o efeito das partículas lá, e quer colocar esse efeito no mapa, digite 40 no ID
- Gfx: É a textura usada pela partícula! Ou seja, é a imagem que vai aparecer, como o spell heal que é um monte de coração, bless que é aqueles simbolos egipcios, se não me engano, e etc... não é o numero da Grh, textura é uma imagem inteira... então se você quer usar alguma imagem como particula, ela tem que estar sozinha.
- X/Y: São as cordenadas... o mesmo que usamos no portal, é a posição absoluta do efeito no mapa
- Particles: Número de partículas usadas... quanto maior o número, mais partículas, e mais denso será o efeito
- Dir: Direção das particulas... não precisa ser usada, mas é quando as particulas precisam de alguma direção, como as partículas do fogo. Só é usada se o efeito foi escrito de maneira a usar isso...
Para editar algum efeito já criado, marque a caixinha Edit Mode
IIX - Botão "Efeitos de Som"
Décimo terceiro botão da esquerda para a direita. Ao clicar, vai aparecer um lugar pra você escrever o Index do efeito de som... quando algúem ficar no tile, o som vai tocar (na verdade é um efeito de som só o.o' e não uma música, pelo que eu saiba)
IX - Botão " Informação de mapa"
Décimo quarto botão, ao clicar, essa janela irá aparecer:
- Map Name: Nome do mapa.
- Version number: Meio inútil, é só pra você especificar a versão dele... se você fizer algum update, você pode mudar o número... inútil.
- Weather: "Clima", número 0 = nenhum, 1 = neve, 2 = chuva... da pra adicionar mais efeitos, mas não tenho certeza de como faz...
- Music: Música de fundo do mapa, digite o número dela aqui
- Width: Largura em pixels do mapa
- Height: Altura em pixels do mapa
Os botões acabaram, mais alguma informações:
Lembra que eu expliquei onde ver as coordenadas do mapa?!
Então, a primeira divisória mostra o nome do mapa, a segunda, mostra a coordenada (x,y) do tile (coordenada normalemnte usada). A terceira divisória mostra as coordenadas em pixel, que você quase nunca usa, e a última mostra os quadros por segundo...
Os últimos botôes servem só pra ligar/desligar algum efeito no map editor:
1 - Mostrar/Esconder Clima
2 - Mostrar/Esconder NPCs
3 - Ligar/Desligar efeitos de luz
4 - Mostrar/Esconder Grade (com tamanho 32x32 cada quadradinho)
5 - Mostrar/Esconder informação de tile
6 - Mostrar/Esconder Mini-Map
Os primeiros Botões servem para salvar, carregar, e etc...
Optimizar - Limpa o mapa para aumentar a velocidade e diminuir o tamanho (de espaço em disco)
Carregar - Carrega mapas já salvados
Salvar - Salva o mapa
Salvar como - Salva o mapa com um novo número
Novo - Abre um novo mapa
~ Créditos ~
[Tens de ter uma conta e sessão iniciada para poderes visualizar este link] (eu traduzi e acrescentei alguns detalhes do tutorial da comunidade oficial)Ps: Essa imagens foram "encontradas" no site oficial do vbGore, e há diferenças entre as versões
vbGore e vbGoreMania... mas em suma, é quase a mesma coisa. Logo estarei expandindo o tuto
e acabando com este pequeno problema...
Tutorial em constante desenvolvimento,
Gratz, Lee.
Atualizações feitas no decorrer do Tópico!
- Dicas de Mapeamento com vbGore!:
- .:: Mapeamento Passo-a-Passo ::.Ao abrir o MapEditor
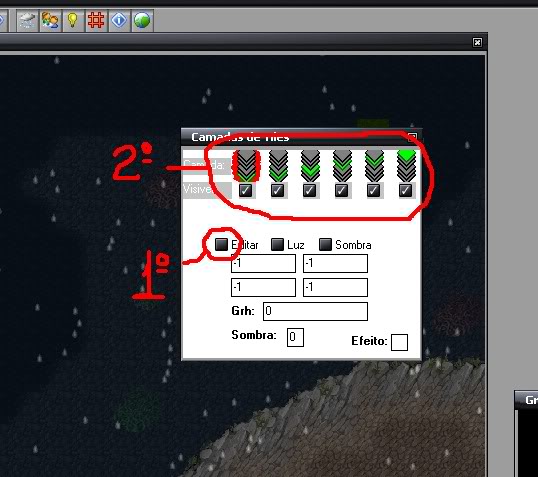
1º Click em "Editar" -"Grh" no original- para poder editar as Layers do mapa.
Uma medida de segurança para não fazer besteira sem querer ;D
2º Selecione a Layer que irá editar primeiro.
Dica: começe da primeira layer até ultima seguindo esta ordem! Assim voçê economizará
um bom tempo no mapeamento. Sempre lembrando que as TRÊS PRIMEIRAS layers estão
ABAIXO do personagem! E óbviamente as TRÊS ULTIMAS estão ACIMA do personagem!
Dica2: Na versão de vbGore Mania 7.0 -na qual estou usando- possui um sistema interesante
de tranparencia de "tiles" -Grh- próximos ao personagem que torna possivel ver oque está
átraz das três ultimas camadas -no caso, as que estão acima do personagem- então recomendo
se tomar cuidado no mapemento. De forma, para não ter que retornar a editar um mapa por ter
que acertar a edição das camadas...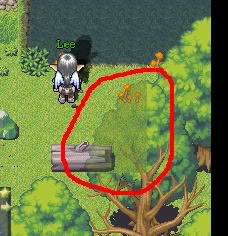
É bom sempre usar um mapa feito em RPG Maker como refêrencia durante a aprendizagem.
Para abrir um novo mapa
3º Click na figura apontada -New, ou "Ctrl + N"- e logo em sequida
4º Click em "Sim"
Para salvar um mapa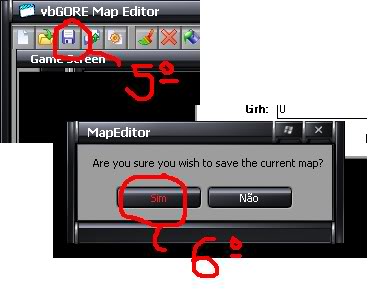
5º Click na figura apontada -Save, ou "Crtl + S"- e logo em sequida
6º Click em "Sim"
Dica: Lembrando que quando se ultiliza esta opção o mapa será salvo no último mapa
aberto -para saber, os mapas APENAS podem ser salvos nomeados com números-
Para escolher como salvar um mapa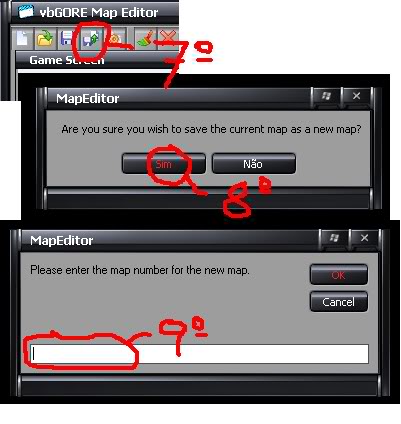
7º Click na figura apontada -Save As, ou "Crtl + A"- e logo em sequida
8º Click em "Sim"
9º No campo indicado é onde derá nomear o mapa -mais uma vez lembrando, os mapas APENAS
podem ser nomedos com números! Não adiata tentar salvar de outra meneira que nem irá proceguir.
Dica: Sempre ultilize esta opção! E a melhor forma de voçê ver oque está fazendo e onde está
salvando seus mapas!
Para abrir um mapa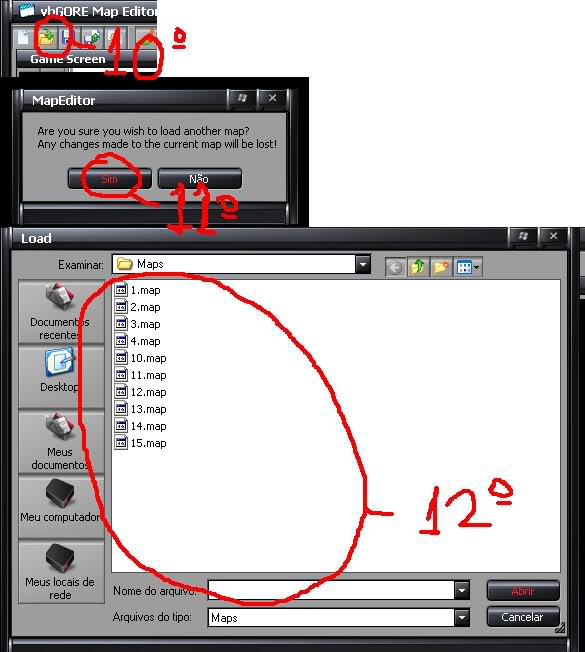
10º Click na figura apontada -Load, ou "Crtl + L"- e logo em sequida
11º Click em "Sim"
12º Abra como um arquivo qualquer! ;D
Esta foi simples...
Para selecionar um "TileSet"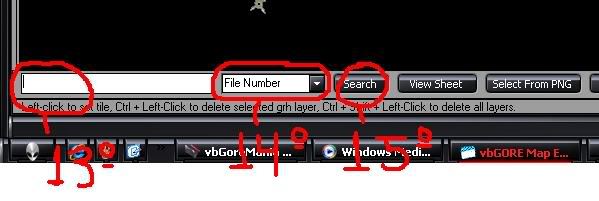
13º Digite o número do "tileset" que está na pasta 'Grh' da engine
14º Selecione a opção "File Number" -a melhor opção de busca-
15º Click em "Search"
Normalmente irá aparecer a tileset que busca na janela 'texture' que no meu exemplo busquei
a tileset de número '350'... Este tileset lembra algum RTP de algum RPG Maker? xD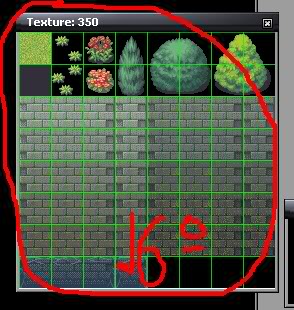
.:: Como Fazer Back-Ups ::.SEMPRE faça back-up!
Eu disse: SEMPRE!
Motivos,
mapear em vbGore não é tão fácil quanto mapear em um RPG Maker, mas tambem não é díficil.
Então, para não ter perigo de perda de material, tempo, paciência... é bom evitar.
Apenas lembrando: vbGore não tem nenhum problema com bugs ou travamentos. Seu Map Editor
funciona perfeitamente. Qualquer anomalia, 'print' a imagem do erro e copie o seu texto para ajudarmos.
Para fazer back-up do mapa basta copiar as duas pastas "Maps" e "MapsEX" fora da pasta do seu projeto ;D
Fácil néh? E evita muitas dores de cabeça.
Outra meneira, é usando um arquivo de segurança criado pela própria engine: .bak
Dentro das pastas "Maps" e "MapsEX" todos os arquivos criados são duplicados e salvos com esta extensão.
Caso tenha perca de algum arquivo basta pegar sua cópia e retiar o '.bak' do nome do arquivo -renomeando-
Mas perceba que ainda é importante deixar uma back-up fora da pasta pois caso o mapa acidentalmente
seja salvo, seu arquivo de segurança tambem mudará...
Retirado de [Tens de ter uma conta e sessão iniciada para poderes visualizar este link]
Créditos:
Ao Rafael, menos conhecido como "sohakes" na MMODEV.
Por um belo tuto, que irá me cair como luva na formação de um novo tutorial xD
Site Oficial do vbGore que é mãe de todos os tutos...
Gratz, Lee.
~ Tags de Busca ~
[Tags:]vbGore
vbGoreMania
vbGore Mania
Map Editor
Tutorial
MMO Engine
Visual Basic 6
Map Editor
Barra de Ferramentas:
"Set Tiles"
"Tiles bloqueadas"
"Preencher mapa"
"Informação do Tile"
"Saídas"
"Janela do NPC"
"Efeito de Partículas"
"Efeitos de Som"
" Informação de mapa"
Efeito do Map Editor
Mostrar/Esconder Clima
Mostrar/Esconder NPCs
Ligar/Desligar efeitos de luz
Mostrar/Esconder Grade -32x32pixels-
Mostrar/Esconder informação de tile
Mostrar/Esconder Mini-Map
Optimizar




