A seguir você verá uma pequena explicação de alguns (com o tempo colocarei explicações de todos) dos botões do sub-menu mostrado na Figura 04:
•3D View: esta janela é onde você fará a sua modelagem do Blender. É a janela principal (ou janela espacial). Em formato 3D. Na inicialização de um novo projeto (ou abrindo o Blender), a imagem mostrará um cubo visto de cima. Mais adiante, você verá como se movimentar nesta interface.
•User Preferences: aqui o usuário poderá fazer modificações na interface, como o tipo de fonte, tamanho, se quer “traduzir” a interface para o português (caso queira traduzir, acesse aqui (é necessário ter uma conta no site da Unidev para acessar e ler o tutorial)) e outros.
•Buttons Window: janela onde estará as funções referentes a cor dos objetos, texturas, materiais e outros. Junto com o 3D View, eu considero uma das janelas mais importantes.
A seguir mostrarei alguns comandos básicos, como movimentar-se na interface, adicionar objetos, cores e outros:
1.1 – Movimentando-se na interface
Estando com o mouse, caso ele seja um mouse scroll (onde o botão central tem uma bolinha de rolamento), você pode movimentar o scroll para cima (a visão (câmera) vai para frente) ou para trás (visão de afastamento). Caso seu mouse seja de três botões ou de dois, use os botões + (botão mais, no teclado numérico) para movimentar-se para frente ou – (botão menos, no teclado numérico) para movimentar-se para trás. Eu recomendo a aquisição de um mouse do tipo scroll, caso você não tenha.
O botão central, se deixar pressionado, faz você girar para qualquer lado. Experimente e veja o resultado! Você também pode se movimentar se deixar pressionado a tecla ALT e mais o botão esquerdo do mouse para ter o mesmo resultado.
Você também pode se movimentar apenas para os lados. Para isso, execute a combinação SHIFT+ALT+Movimento do Mouse. A visão apenas se movimentará para os lados (de acordo com a visão que estará antes de executar a combinação). Experimente!
1.2 – Movimentando e selecionando um objeto
Para selecionar um objeto, clique com o botão direito do mouse em cima dele. Como descrito na Figura 08, você verá que o objeto ficará com o wire na cor rosa (como se fosse um contorno…). O wire é um dos formatos mais populares e importantes para visualizar um objeto. Nele outros usuários (e você) podem achar imperfeições nos modelos 3D.

Figura 08 – Mostrando um objeto selecionado.
A Figura 09 (clique nela para ver a imagem em tamanho maior) mostrará um exemplo de um objeto normal e um em formato wireframe, usando duas perspectivas diferentes.

Figura 09 – Mostrando uma imagem wireframe (à direita, na imagem) e outra em formato normal (usando 2 perspetivas)
Um fato curioso que pode acontecer é, se você selecionar certo objeto e quiser chegar perto de outro, acontece de a visão ficar lenta e não querer mais se aproximar. Caso queira chegar mais perto de um objeto (ou deixar com a visão centralizada), aperte a tecla DEL no teclado numérico.
Para mover um objeto selecionado, tem alguns procedimentos muito comuns:
1.2.1 – Movendo e alterando o tamanho de um objeto usando escalas
É o meu procedimento favorito e o de melhor precisão. Primeiramente aperte a tecla N e irá aparecer uma nova janela na interface 3D ( Figura 10). É chamada de Transform Properties e você pode fechar a janela pelo botão de “X” ou apertar N novamente para fechar ou mostrar esta janela.
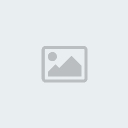
Figura 10 – A janela de Transform Properties do Blender.
Com esta janela aberta, você verá alguns números:
1.Localização nos eixos x,y e z (a localização do objeto no plano 3D), nas linhas LocX, LocY e LocZ.
2.Rotação do objeto. Caso queira rotacionar o objeto nos eixos x,y e z , nas linhas RotX, RotY e RotZ.
3.Escala do objeto (o seu tamanho) nas linhas ScaleX, ScaleY, Scalez e DimX, DimY e DimZ.
Para modificar o tamanho dos objetos, vá nas opções Scale e Dim. A diferença entre Scale e Dim é que Scale é distância do centro do objeto até o final e Dim é o tamanho do objeto (diâmetro).
Também nesta tela, você pode editar diretamente (clique em cima dos números) ou clicar numa das setas para aumentar ou diminuir. Só um aviso: caso queira usar números com casas decimais (exemplo: 2.500), use o botão de ponto final ( . ) do teclado normal (é comum e muito mais fácil os usuários usarem o botão de ponto do teclado numérico, mas isso é problema do Blender (nesta versão e em versões anteriores).
O botão Link Scale serve para fixar as escalas e qualquer alteração no objeto alterará ele em seus 3 vértices. Para exemplo de comparação, se você mudar apenas uma das escalas, o objeto aumenta em apenas uma das escalas. Se deixar o Link Scale acionado, mesmo que você altere apenas 1 das escalas, todas as 3 escalas são alteradas. Esse modo é útil caso você queira aumentar o objeto de forma global e escalonada.
Veja na Figura 11 um exemplo desta função:

Figura 11 – Mudando o tamanho de um objeto
Na Figura 11, observa-se que o cubo foi redimensionado no eixo y do cubo. Este método é um método eficaz quando está fazendo ambientes simétricos (como escadas, paredes e outros). Mas tem um porém: se você alterar a escala do plano 3D (você verá isso em tutoriais futuros), você pode ter problemas com este tipo de redimensionamento. Mas este tipo de redimensionamento é apenas uma técnica. Muitos modeladores não usam isso e não deve se prender a um tipo de técnica de modelagem. Se você encontrou uma técnica interessante, aprimore-a.
1.2.2 – Movendo o objeto com o mouse
O modo mais fácil (e o de menor precisão) é mover o objeto usando o mouse. Para mover ele, você deverá clicar em uma das “setas” do objeto ( Figura 12). Então você pode mudar a posição do objeto de acordo com a seta (exemplo: caso clique na seta do eixo y, então você só irá movimentar o objeto neste eixo.). Se clicar em cima da bolinha, você poderá mover para qualquer local.

Figura 12 – Escolhendo um vértice para mover um objeto.
O modo mais difícil é pela aba de Transform Properties, alterando as propriedades LocX, LocY e LocZ.
•3D View: esta janela é onde você fará a sua modelagem do Blender. É a janela principal (ou janela espacial). Em formato 3D. Na inicialização de um novo projeto (ou abrindo o Blender), a imagem mostrará um cubo visto de cima. Mais adiante, você verá como se movimentar nesta interface.
•User Preferences: aqui o usuário poderá fazer modificações na interface, como o tipo de fonte, tamanho, se quer “traduzir” a interface para o português (caso queira traduzir, acesse aqui (é necessário ter uma conta no site da Unidev para acessar e ler o tutorial)) e outros.
•Buttons Window: janela onde estará as funções referentes a cor dos objetos, texturas, materiais e outros. Junto com o 3D View, eu considero uma das janelas mais importantes.
A seguir mostrarei alguns comandos básicos, como movimentar-se na interface, adicionar objetos, cores e outros:
1.1 – Movimentando-se na interface
Estando com o mouse, caso ele seja um mouse scroll (onde o botão central tem uma bolinha de rolamento), você pode movimentar o scroll para cima (a visão (câmera) vai para frente) ou para trás (visão de afastamento). Caso seu mouse seja de três botões ou de dois, use os botões + (botão mais, no teclado numérico) para movimentar-se para frente ou – (botão menos, no teclado numérico) para movimentar-se para trás. Eu recomendo a aquisição de um mouse do tipo scroll, caso você não tenha.
O botão central, se deixar pressionado, faz você girar para qualquer lado. Experimente e veja o resultado! Você também pode se movimentar se deixar pressionado a tecla ALT e mais o botão esquerdo do mouse para ter o mesmo resultado.
Você também pode se movimentar apenas para os lados. Para isso, execute a combinação SHIFT+ALT+Movimento do Mouse. A visão apenas se movimentará para os lados (de acordo com a visão que estará antes de executar a combinação). Experimente!
1.2 – Movimentando e selecionando um objeto
Para selecionar um objeto, clique com o botão direito do mouse em cima dele. Como descrito na Figura 08, você verá que o objeto ficará com o wire na cor rosa (como se fosse um contorno…). O wire é um dos formatos mais populares e importantes para visualizar um objeto. Nele outros usuários (e você) podem achar imperfeições nos modelos 3D.

Figura 08 – Mostrando um objeto selecionado.
A Figura 09 (clique nela para ver a imagem em tamanho maior) mostrará um exemplo de um objeto normal e um em formato wireframe, usando duas perspectivas diferentes.

Figura 09 – Mostrando uma imagem wireframe (à direita, na imagem) e outra em formato normal (usando 2 perspetivas)
Um fato curioso que pode acontecer é, se você selecionar certo objeto e quiser chegar perto de outro, acontece de a visão ficar lenta e não querer mais se aproximar. Caso queira chegar mais perto de um objeto (ou deixar com a visão centralizada), aperte a tecla DEL no teclado numérico.
Para mover um objeto selecionado, tem alguns procedimentos muito comuns:
1.2.1 – Movendo e alterando o tamanho de um objeto usando escalas
É o meu procedimento favorito e o de melhor precisão. Primeiramente aperte a tecla N e irá aparecer uma nova janela na interface 3D ( Figura 10). É chamada de Transform Properties e você pode fechar a janela pelo botão de “X” ou apertar N novamente para fechar ou mostrar esta janela.
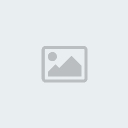
Figura 10 – A janela de Transform Properties do Blender.
Com esta janela aberta, você verá alguns números:
1.Localização nos eixos x,y e z (a localização do objeto no plano 3D), nas linhas LocX, LocY e LocZ.
2.Rotação do objeto. Caso queira rotacionar o objeto nos eixos x,y e z , nas linhas RotX, RotY e RotZ.
3.Escala do objeto (o seu tamanho) nas linhas ScaleX, ScaleY, Scalez e DimX, DimY e DimZ.
Para modificar o tamanho dos objetos, vá nas opções Scale e Dim. A diferença entre Scale e Dim é que Scale é distância do centro do objeto até o final e Dim é o tamanho do objeto (diâmetro).
Também nesta tela, você pode editar diretamente (clique em cima dos números) ou clicar numa das setas para aumentar ou diminuir. Só um aviso: caso queira usar números com casas decimais (exemplo: 2.500), use o botão de ponto final ( . ) do teclado normal (é comum e muito mais fácil os usuários usarem o botão de ponto do teclado numérico, mas isso é problema do Blender (nesta versão e em versões anteriores).
O botão Link Scale serve para fixar as escalas e qualquer alteração no objeto alterará ele em seus 3 vértices. Para exemplo de comparação, se você mudar apenas uma das escalas, o objeto aumenta em apenas uma das escalas. Se deixar o Link Scale acionado, mesmo que você altere apenas 1 das escalas, todas as 3 escalas são alteradas. Esse modo é útil caso você queira aumentar o objeto de forma global e escalonada.
Veja na Figura 11 um exemplo desta função:

Figura 11 – Mudando o tamanho de um objeto
Na Figura 11, observa-se que o cubo foi redimensionado no eixo y do cubo. Este método é um método eficaz quando está fazendo ambientes simétricos (como escadas, paredes e outros). Mas tem um porém: se você alterar a escala do plano 3D (você verá isso em tutoriais futuros), você pode ter problemas com este tipo de redimensionamento. Mas este tipo de redimensionamento é apenas uma técnica. Muitos modeladores não usam isso e não deve se prender a um tipo de técnica de modelagem. Se você encontrou uma técnica interessante, aprimore-a.
1.2.2 – Movendo o objeto com o mouse
O modo mais fácil (e o de menor precisão) é mover o objeto usando o mouse. Para mover ele, você deverá clicar em uma das “setas” do objeto ( Figura 12). Então você pode mudar a posição do objeto de acordo com a seta (exemplo: caso clique na seta do eixo y, então você só irá movimentar o objeto neste eixo.). Se clicar em cima da bolinha, você poderá mover para qualquer local.

Figura 12 – Escolhendo um vértice para mover um objeto.
O modo mais difícil é pela aba de Transform Properties, alterando as propriedades LocX, LocY e LocZ.




